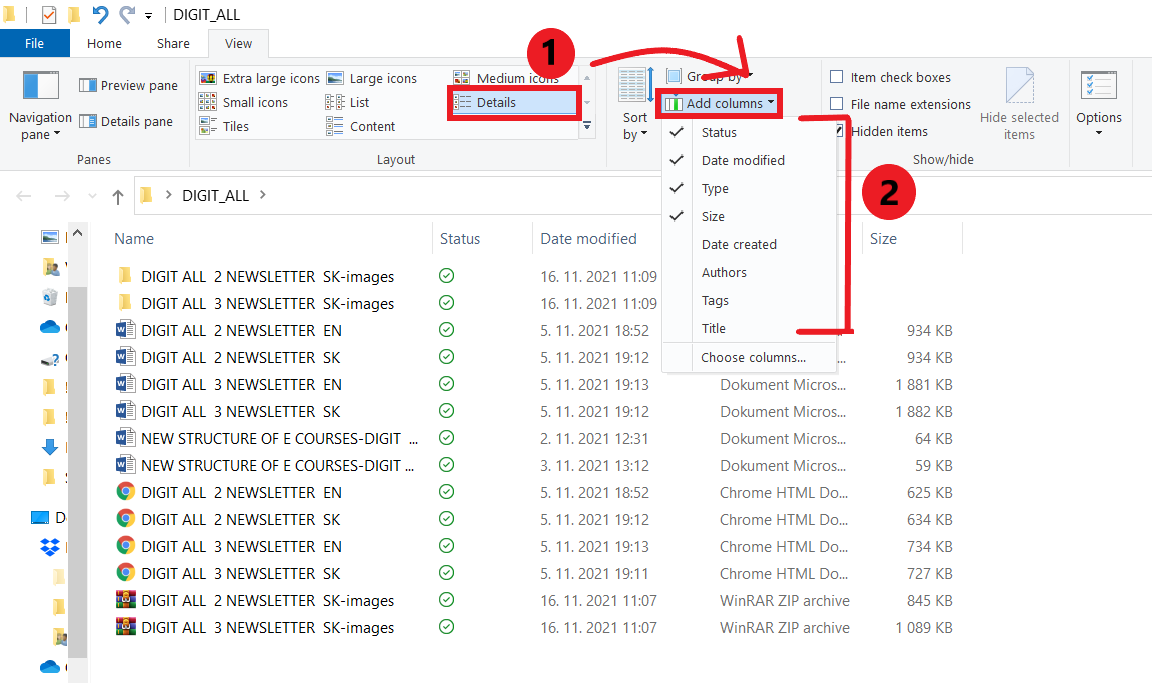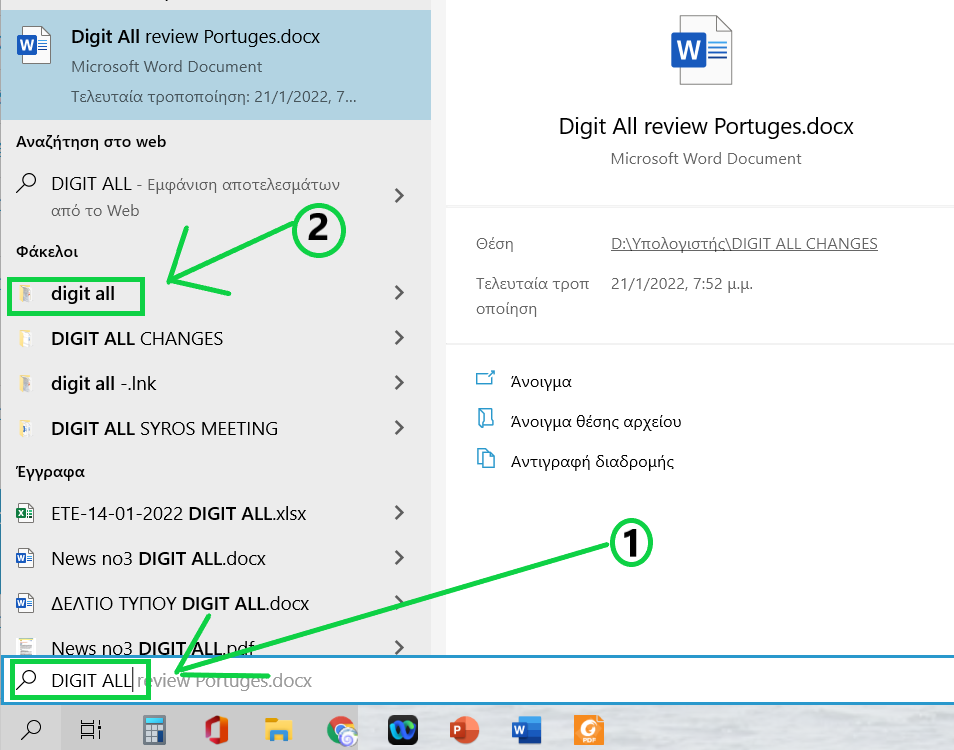Digital skills for adults - Course 2 - English FF
Wherever the documents are stored it is important to keep them organized and up-to-date. The goal of electronic file management is to ensure that you can find what you're looking for, even if you're looking for it years after its creation. Proper organization of digital documents is especially critical in a shared environment - if one of your colleagues is absent (temporarily or permanently!) you should be able to easily locate any documents created or managed by that person.
Sorting and Grouping Files
In Explorer windows, files and folders appear sorted or grouped by different attributes, such as name or type, in the different views, such as Icons (Extra large, Large, Medium, or Small), List, Details, Tiles, and Content
Sort Files and Folders
 In the desktop, click or tap the File Explorer button on the taskbar.
In the desktop, click or tap the File Explorer button on the taskbar. Open the folder that contains the files you want to group.
Open the folder that contains the files you want to group. Click or tap the Sort by button on the View tab.
Click or tap the Sort by button on the View tab. Select a sort by the option on the menu.
Select a sort by the option on the menu.
Group Files and Folders
 On the desktop, click or tap the File Explorer button on the taskbar.
On the desktop, click or tap the File Explorer button on the taskbar. Open the folder that contains the files you want to group.
Open the folder that contains the files you want to group. Click or tap the Group by button on the View tab.
Click or tap the Group by button on the View tab. Select a group by the option on the menu.
Select a group by the option on the menu.
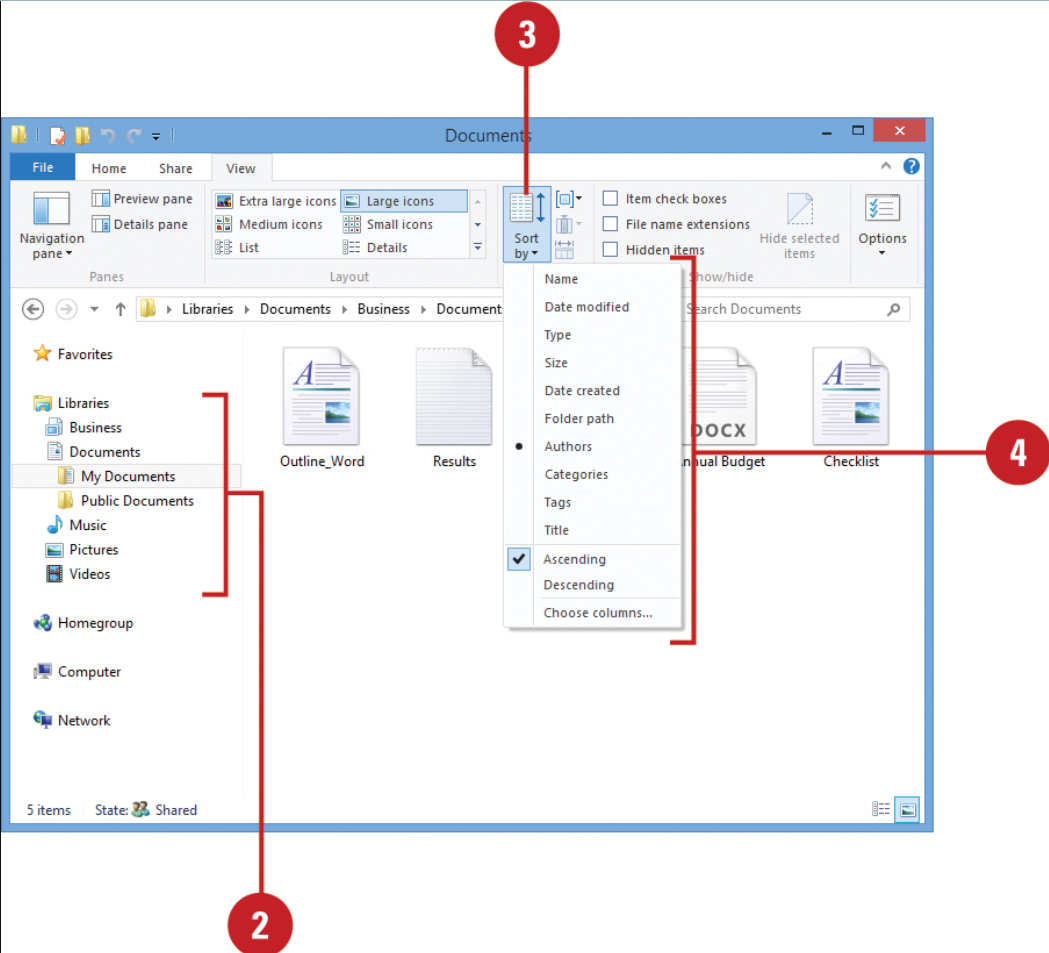
Sort Files and Folders
Click the File Explorer button on the taskbar.
Open the folder that contains the files you want to sort.
Click or tap the Sort by button on the View tab.
Select a sort by an option on the menu.
Options. Select an option, such as name, Date, Size, Type, Date Modified, and Dimensions.
The available options vary depending on the selected folder type.
Ascending. Select to sort items in ascending order A-Z.
Descending. Select to sort items in descending order Z-A.
Choose columns. Select to customize the columns shown in Details view.
View files in different ways
Click the File Explorer button on the taskbar.
Open the folder that contains the files you want to group.
Click the View.
Select a change in views by the option on the menu.
Toolbar menu:
1. Panels
a.Navigation Pane control view of navigation in left sidebar
b. Preview Pane adding sidebar on right to preview files
c. The Details pane is added to the right side of the File Explorer window. to see a file's details
These file management tips will help you keep your files accessible:
1. Use the Default Installation Folders for Program Files
Use the default file locations when installing application programs. Under Windows, by convention application program files reside under the (Drive Letter->Program Files directory. Installing applications elsewhere is confusing and unnecessary.
2. One Place for All Documents
Place all documents under a single "root" folder. For a single user in a Windows environment, the default location is the My Documents folder.2
In a file-sharing environment try to do the same. Create a single root folder (called "Shared Documents" for example) and store all documents in subfolders inside the root folder. Having a single location for all electronic documents makes it easier to find things and to run backups and archives.3. Create Folders in a Logical Hierarchy
These are the drawers of your computer’s filing cabinet, so to speak. Use plain language to name your folders; you don’t want to be looking at this list of folders in the future and wondering what “TFK” or whatever other interesting abbreviation you invented means.
4. Nest Folders Within Folders
Create other folders within these main folders as the need arises. For instance, a folder called “Invoices” might contain folders called “2018”, “2017” and “2016”.
5. Follow the File Naming Conventions
Use descriptive file names for easy identification and retrieval but don't go overboard - file/path names have length limits which vary between operating systems.
6. Be Specific
Give electronic files logical, specific names and include dates in file names if possible. The goal when naming files is to be able to tell what the file is about without having to open it and look.
7. File as You Go
The best time to file a document is when you first create it. So get in the habit of using the "Save As" dialogue box to file your document as well as name it, putting it in the right place in the first place.
8. Back up Your Files Regularly
Whether you're copying your files onto another drive, it's important to set up and follow a regular backup.
Please refer to chapter 1.1.5 in course 1 to find more information on how to back up your files"
You can also select various ways how to display the contents of the folder.