Digital skills for adults - Course 3 - English FF
What is video calling?
Video calls can be a nicer way of chatting with others than just a phone call, because it lets you see the person you're talking to, and them see you. You can even have a group chat with multiple people.
Not sure how to get started? Here we give you some step-by-step instructions on how to keep in touch using a video call using different devices – some of these include video demonstrations that make things clearer.
Remember: If you're using a smartphone or tablet, make sure you're connected to a wireless internet network (Wi-Fi) before doing a video call. Video calling uses a lot of data and could result in additional charges from your phone network if you're not connected to Wi-Fi.
Video calling using WhatsApp on a smartphone
You can download WhatsApp for free by finding the app in the Play Store if you have an Android phone, or the App store if you have an iPhone.
- Open WhatsApp on your phone.
- Tap the calls tab.
- Tap the icon showing a phone with a plus symbol next to it.
- Tap the magnifying glass icon and type the name of the person you want to call.
- Tap the symbol that looks like a camera next to their name to start video calling.
- You can add up to seven other people into a video call to turn it into a group chat. During the video call, tap add participants and search for their names to add them.
- To end the call, just tap the red phone icon.
Video calling using Facebook Messenger on a smartphone
You can download the Facebook Messenger app for free in the Play Store if you have an Android phone, or the App store if you have an iPhone.
- Open Facebook Messenger on your phone.
- Tap the chats tab.
- Tap the pencil icon and type the name of the person you want to call.
- Tap the symbol that looks like a camera next to their name to start video calling.
- You can add up to seven other people into a video call to turn it into a group chat. During the video call, tap the '+' symbol and search for their name to add them.
- To end the call, just tap the red phone icon.
You need to have a Facebook account to make calls over Facebook Messenger.
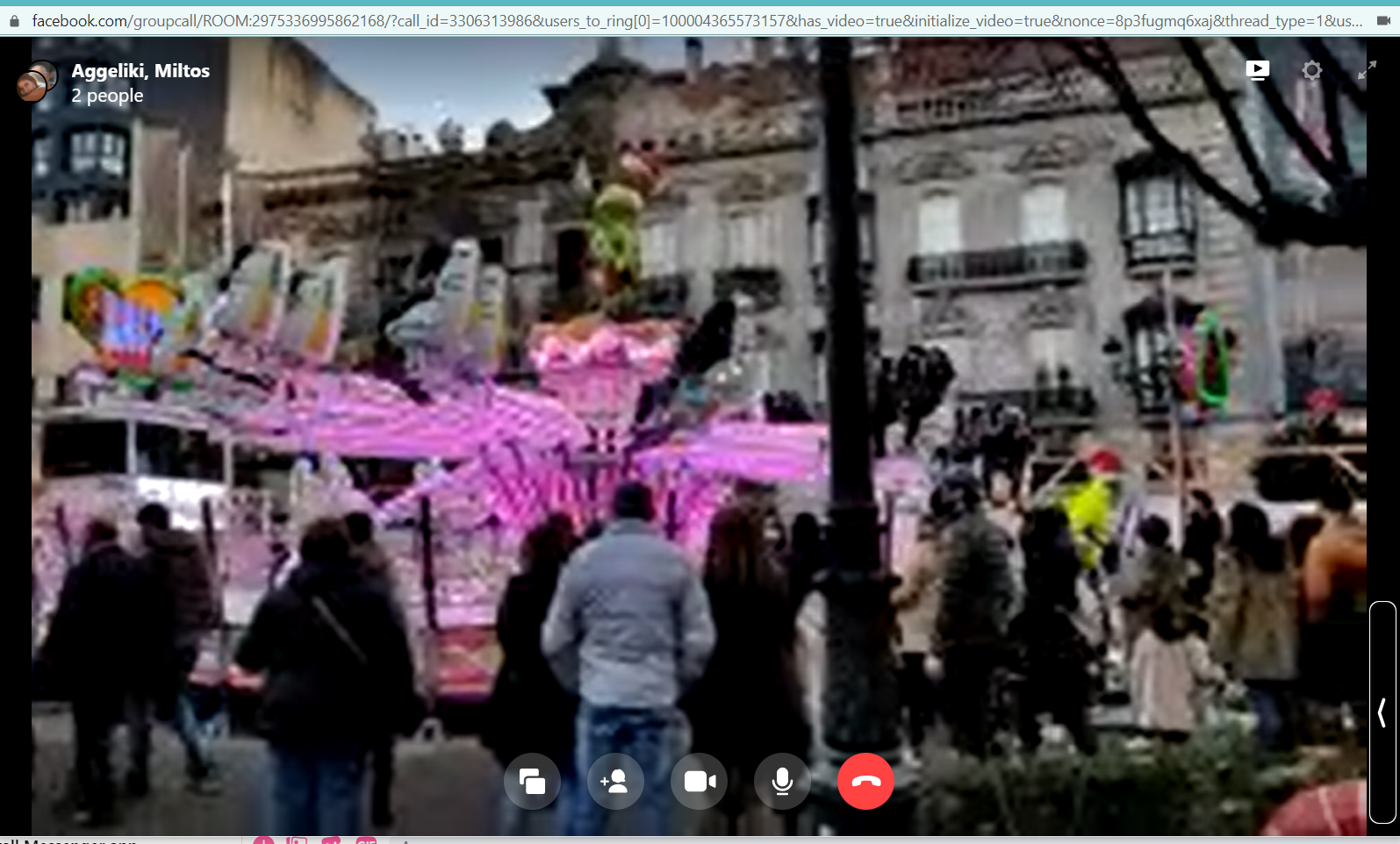
Video calling on Zoom
Zoom is another example form of video calling software. The person who you want to speak to just needs to make sure they have an account as well. They can then send you a link to join a video chat.
Remember: Only click links from people you know and trust. It's always worth double-checking with them that they have sent you a link.
Receiving a video call on Zoom
To receive calls, you can access Zoom through your internet browser on your smartphone, tablet, and computer, meaning you don't have to download anything.
- Click on the link your contact has sent you over email, text message, or WhatsApp.
- Click join from your browser to join the video call.
- To end the call, click the red phone icon or close the browser window.
Making calls using Zoom on your computer
If you would like to set up video calls yourself, you will need to create an account and download Zoom to your computer –you can do this for free via Zoom's website. You can then create a link, which you can share with others to join your meeting.
If you're using a desktop computer that does not have a built-in camera and microphone you may have to purchase a webcam and microphone headset.
- Open the Zoom software
- Sign in using your email address and password.
- Click on host. This will open up a call, and you will see yourself on the screen.
- Click on participants, then invite.
- Click on copy invite link. This will give you a link that you can share with family and friends. Just copy it and send it to them in an email.
- Wait for your family and friends to join the call.
- To end the call, click end in the bottom right-hand corner.
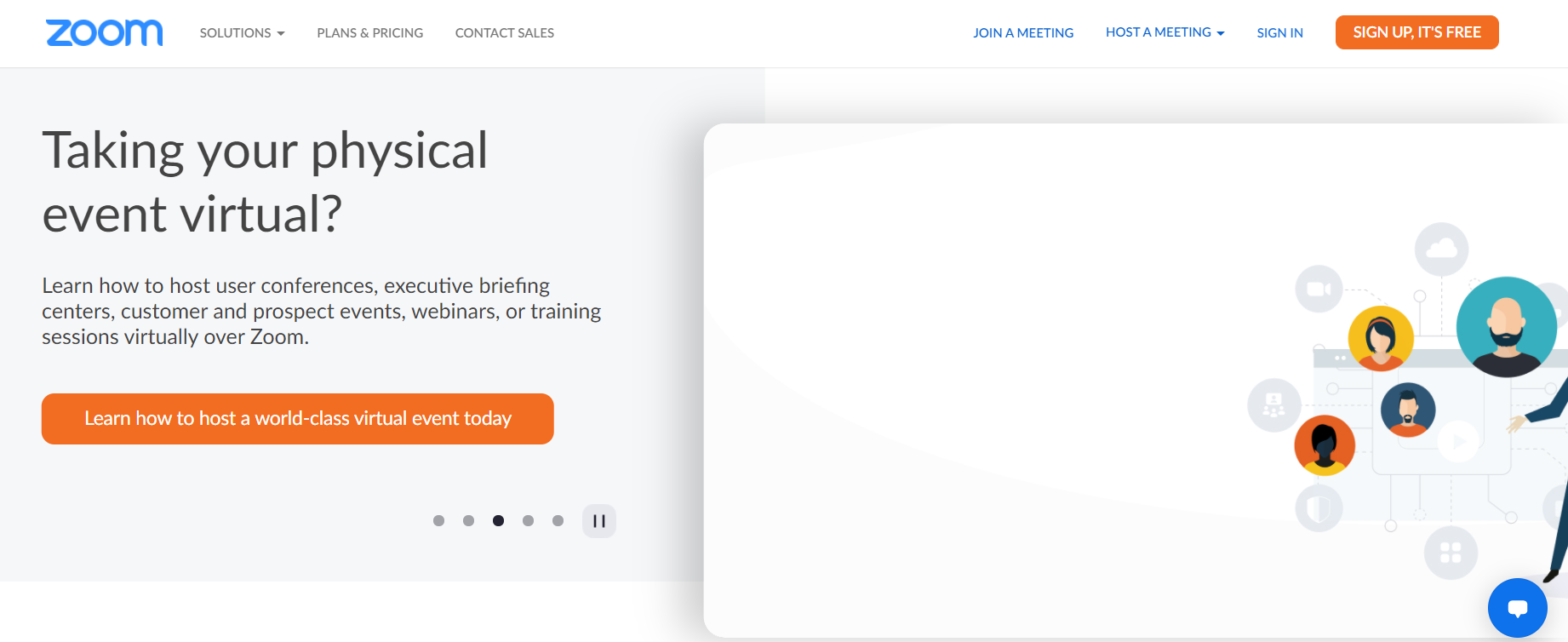
Making calls using Zoom on your smartphone or tablet
To make Zoom calls on your smartphone or tablet, you will need to create an account and download the app called ZOOM Cloud Meetings. You can download it for free in the Play Store if you have an Android phone, or the App store if you have an iPhone.
- Open the Zoom app.
- Sign in using your email address and password.
- Click on host. This will open up a call, and you will see yourself on the screen.
- Click on participants, then invite.
- Click on copy invite link. This will give you a link that you can share with family and friends. Just copy it and send it to them in an email, text message or WhatsApp message.
- Wait for your family and friends to join the call.
- To end the call, click end in the bottom right-hand corner.
Video calling using Skype
You can use Skype on your phone, tablet or computer to make calls. The person who you want to speak to needs to make sure they have an account as well.
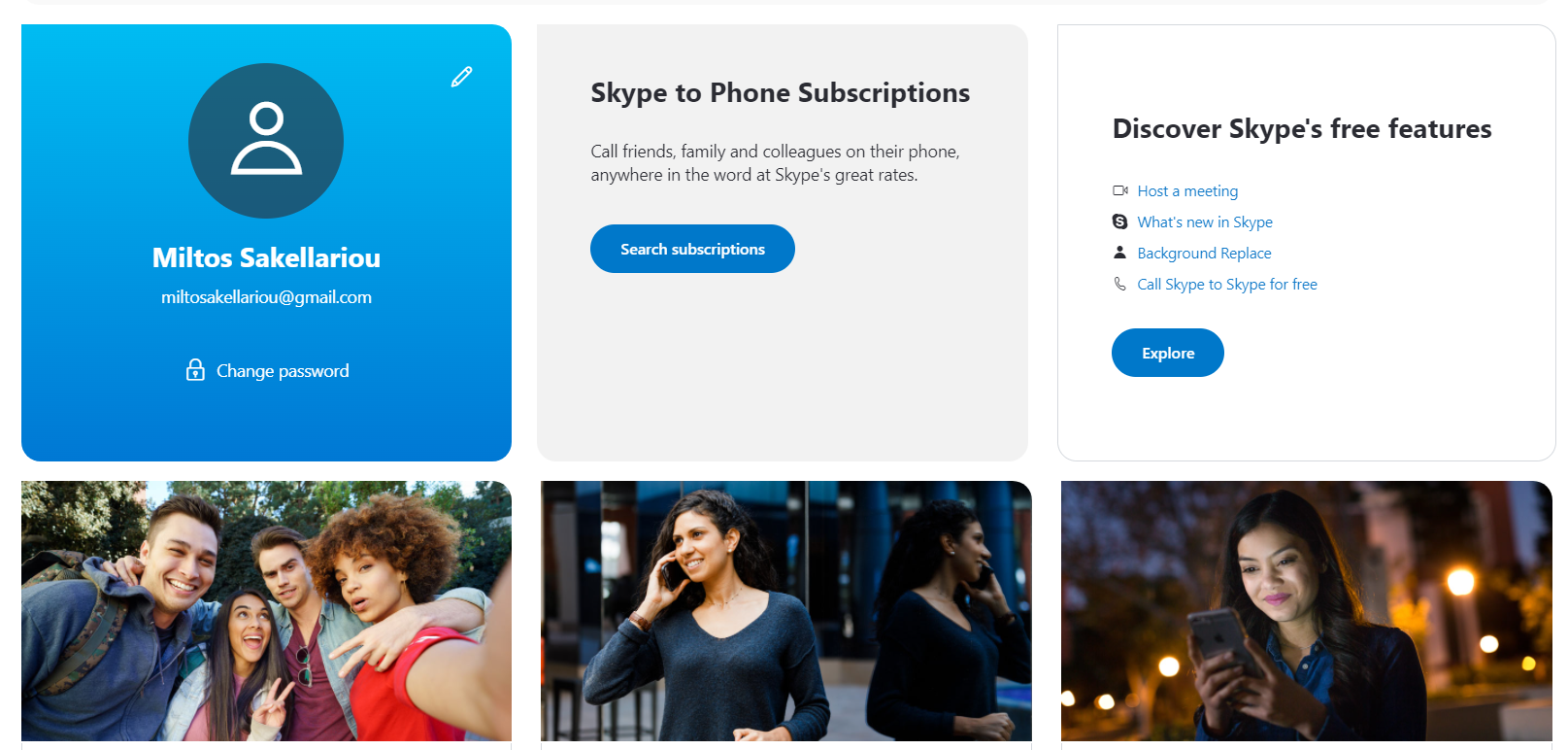
Using Skype on your computer to receive a call
To receive calls using Skype, you don't need to download any software and can simply use your computer browser.
- Click on the link your contact has sent you over email or message.
- A window will open. Tap join as guest.
- Type in your name and tap join to join the video call.
- To end the call, tap the red phone icon or close the browser window.
Using Skype on your computer to make a call
If you would like to set up the video calls yourself, you will need to download Skype to your computer. You can do this for free via Skype's website.
You then need to sign up for a free account with them using your email address.
- Open Skype on your computer.
- Click meet now.
- Click start call.
- When the call has started, click share call link. This will give you a link that you can share with family and friends. Just copy it and send it to them in an email.
- Alternatively, if you have added your friends and family as contacts in Skype, you can add them to the call.
- To end the call, click the red phone icon.
To add someone new as a contact, click or tap on the symbol in the Skype app that looks like a magnifying glass, and type in the name, Skype name or email of the person you want to chat with. Select them from the search results, then type a message and press send to send them a contact request.
If you're using a desktop computer that doesn't have a built-in camera and microphone, you may have to purchase a webcam and microphone headset.
Using the Skype app on your smartphone or tablet
To make and receive calls using Skype on your smartphone or tablet, you need to download the app. You can download the Skype app in the Play Store if you have an Android phone, or the App store if you have an iPhone.
To make a call:
- Open the Skype app on your phone and sign in or register.
- Tap on the person you want to call from your contacts list.
- Tap the symbol that looks like a camera next to their name to start video calling.
- If you want to make a group call, add another participant.
- To end the call, tap the red phone icon.
- To receive a call, you will get a notification that someone is calling you, just like when someone phones you normally.
Video calling on an iPhone, iPad or Mac using Facetime
If you and the person you want to call both have an iPhone, iPad or Mac, you can use FaceTime to video call each other.
It will already be installed on your phone or device, so you don’t have to do anything. Follow the instructions below to start a FaceTime chat.
FaceTime on an iPhone or iPad
- Go to Contacts and select the person you want to call.
- There will be an option to use FaceTime. Click the symbol that looks like a camera to start video calling.
- To end the call, just click the red phone icon.
FaceTime on a Mac
- Open FaceTime using the FaceTime icon.
- There is a search box. Type in the name of the person you want to call, click enter.
- If the person you are trying to call has the right device, you will see the option to make a video call. Click this to start video calling.
- To end the call, just click the red phone icon.
